Step-by-Step Guide on How to Make a Google Sheets Schedule Template
Introduction to Google Sheets Schedule Template
Time is a valuable asset for businesses and entrepreneurs. From serving customers to scheduling employees, managers have many tasks to focus on to ensure their operation is running smoothly. Many modern owners are turning to Google Sheets schedule template systems to manage their time and employee schedules. Unlike manual paper-and-pen methods, this cloud-based tool simplifies how one creates schedules.
How to Make a Google Sheets Schedule Template
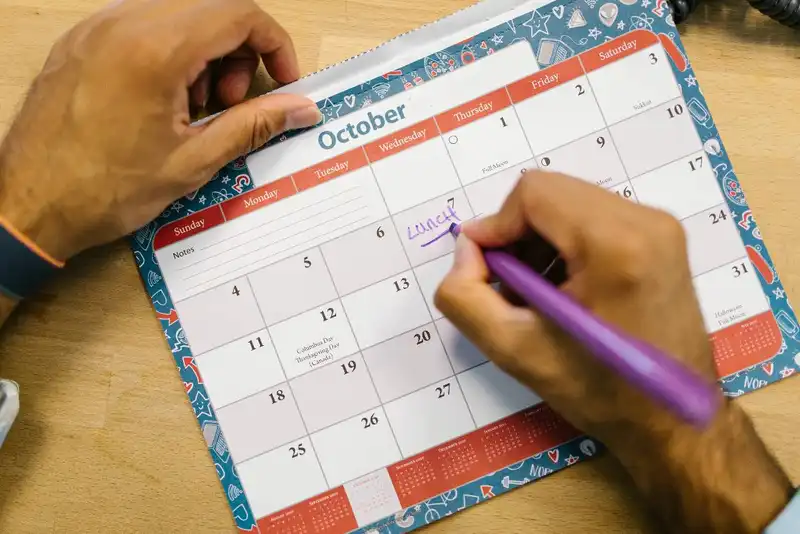
Google Sheets calendar templates can be used for many purposes. For example, it can be used as a timesheet for business teams or a planner for managers. It can help retail management sort out shift assignments for staff members and serve as a daily schedule. By effectively using the Google platform, organizations can take advantage of the following benefits.
- Save Time - Templates are ready-to-use and do not require manual formatting.
- Customize to Business Needs - Shift schedule templates are customizable, meaning users can tailor them to specific needs and requirements.
- Easy Sharing - The cloud-based platform allows users to easily share templates with team members and other stakeholders.
- Empower Employee Input - When using the template for work schedules, managers can allow employees to directly input their availability preferences.
- Cut Costs - The Google platform is free, so management can save money and access the interface at no cost.
1. Load Google Sheets
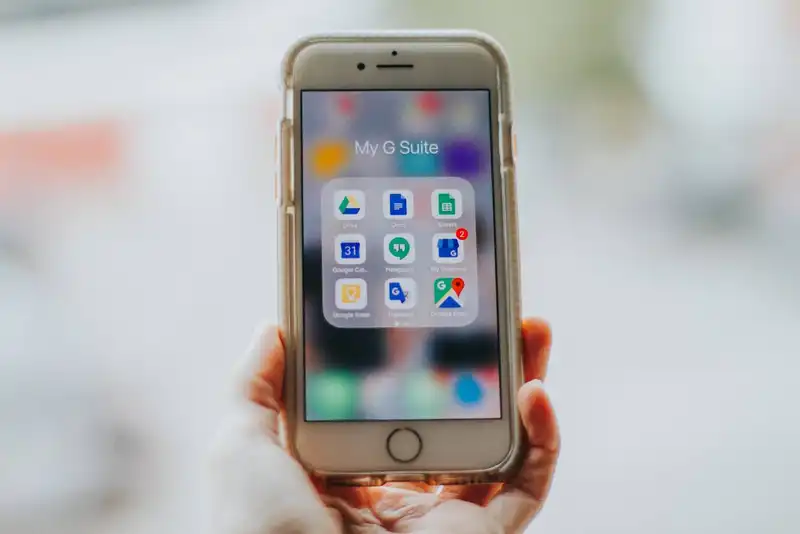
Users need a Google account to access the interface. This is free and can be obtained using an Internet-connected device and desktop browser. Once an account is made, managers can load Google Sheets from the Google Drive homepage.
2. Label Horizontal Axis
Once users enter Google Sheets, a blank spreadsheet will fill the webpage. Managers can begin the customization process by inputting labels for the horizontal axis. Generally, this is where the days of the week are located. In this case, managers should use the Data Validation tab to the B2 cell and input the first day of the week.
To do this, managers must right-click the B2 cell and choose Data Validation. Then, select the date shown in the Criteria field. Afterward, click Save to maintain the new edits.
3. Autofill the Rest of the Horizontal Axis

To save time from having to manually input the following dates on the horizontal axis, users can autofill it. First, double-click the B2 cell and pick the second day of the week on the calendar. Then, click the C2 cell and input =B2+1 and drag the cell to the cell that correlates to the last day of the scheduling period. After doing so, the cells will be filled in sequential order.
4. Label the Vertical Axis
Managers can complete the schedule template by inputting the working hours into the vertical axis. The first cell for the vertical axis begins at A2 and should indicate the first hour of operation. For example, if the business opens at 9 a.m., then the A2 cell should be labeled accordingly.
5. Merge the Vertical Axis
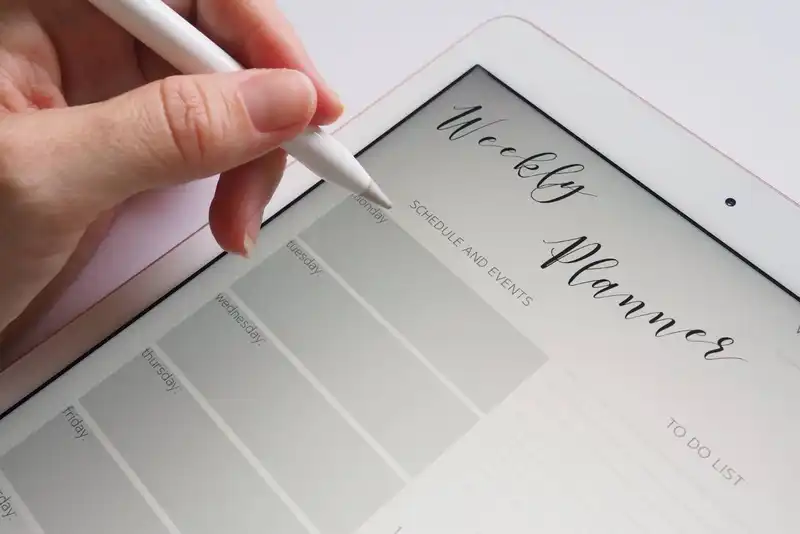
To create time slots, users must select the following rows and right-click. Then, select the Group rows 2-13 to merge the cells together. This will give managers enough space to input shift assignments or tasks to complete within the time frame.
6. Repeat Labeling and Merging for the Vertical Axis
Depending on how many shifts or working hours there are, managers should repeat the previous 2 steps. For example, some companies will have three different shifts in one day. A team may work the day shift from 9 a.m. to 5 p.m., then a second team comes in for the second shift at 5 p.m. to 1 a.m. Then the final shift comes at 1 a.m. and leaves at 9 a.m. In this case, managers will need to create three different time slots on the schedule template.
7. Save and Customize
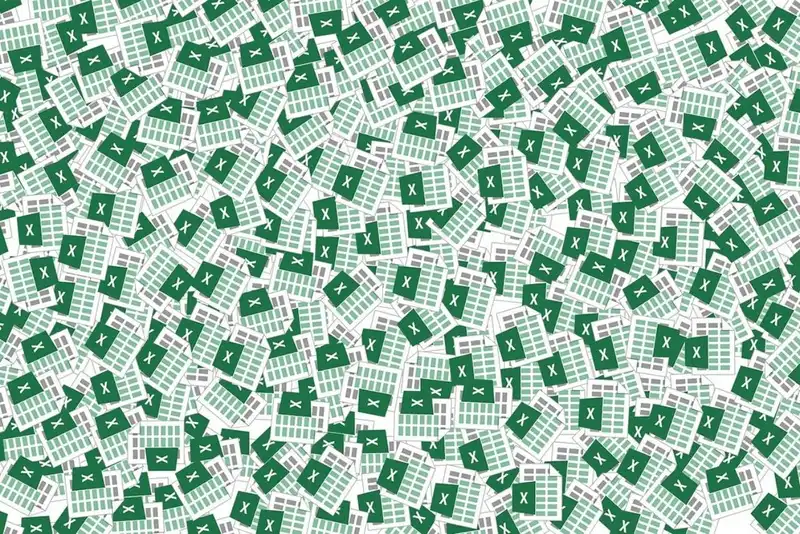
After creating the Google Sheets calendar template, it is recommended to make a copy of it on Google Sheets. This can be done by clicking File and then selecting Make a copy. Users can then rename the file and save it in a specific folder. This will allow management to have an original version of the template saved.
Finally, once the template is made and saved, business owners can begin inputting employee names and tasks. The Google platform provides many options for customization. For example, users can change font colors, sizes, and formats. They can also apply borders and highlight. These features will help make the schedule easier to read and decipher.
Key Takeaways to Google Sheets Schedule Template
- Time is valuable for business owners; therefore, using tools such as Google Sheets schedule templates will save them time and energy.
- This form of scheduling allows for customization, easy sharing, and accessibility. Since it is cloud-based, managers can create schedules using desktops or mobile phones.
- To create a template, businesses should use the key steps for labeling the horizontal and vertical axis.
- These templates are useful for all occasions, from scheduling employees to tracking timesheets.





