Schritt-fuer-Schritt-Anleitung zum Erstellen einer Google Sheets-Zeitplanvorlage
Einfuehrung in Google Sheets-Zeitplanvorlage
Zeit ist ein wertvoller Aktivposten fuer Unternehmen und Unternehmer. Von der Kundenbetreuung bis hin zur Planung von Mitarbeitern haben Manager viele Aufgaben, auf die sie sich konzentrieren koennen, um sicherzustellen, dass ihr Betrieb reibungslos funktioniert. Viele moderne Besitzer wenden sich an die geplanten Vorlagensysteme von Google Sheets, um ihre Zeit- und Mitarbeiterplaene zu verwalten. Im Gegensatz zu manuellen Papier- und Stiftmethoden vereinfacht dieses Cloud-basierte Tool die Erstellung von Zeitplaenen.
So erstellen Sie eine Google Sheets-Zeitplanvorlage
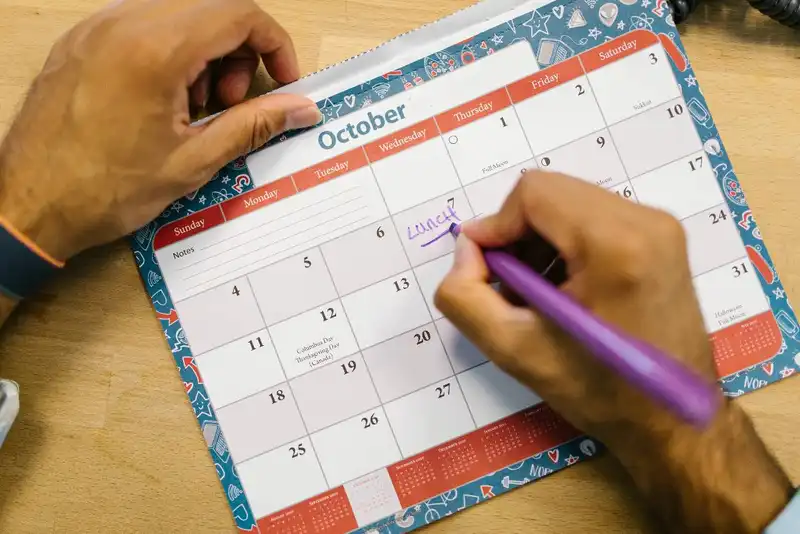
Google Sheets-Kalendervorlagen koennen fuer viele Zwecke verwendet werden. Zum Beispiel kann es als Arbeitszeittabelle fuer Geschaeftsteams oder als Planer fuer Manager verwendet werden. Es kann dem Einzelhandelsmanagement helfen, Schichtauftraege fuer Mitarbeiter zu erledigen und als Tagesablauf zu dienen. Durch die effektive Nutzung der Google-Plattform koennen Unternehmen die folgenden Vorteile nutzen.
- Zeit sparen - Vorlagen sind sofort einsatzbereit und erfordern keine manuelle Formatierung.
- Anpassen an Geschaeftsanforderungen - Schichtplanvorlagen sind anpassbar, sodass Benutzer sie an spezifische Beduerfnisse und Anforderungen anpassen koennen.
- Einfaches Teilen - Die Cloud-basierte Plattform ermoeglicht es Benutzern, Vorlagen einfach mit Teammitgliedern und anderen Stakeholdern zu teilen.
- Employee Input staerken - Wenn Sie die Vorlage fuer Arbeitsplaene verwenden, koennen Manager den Mitarbeitern erlauben, ihre Verfuegbarkeitseinstellungen direkt einzugeben.
- Kosten senken - Die Google-Plattform ist kostenlos, sodass das Management kostenlos Geld sparen und auf die Benutzeroberflaeche zugreifen kann.
1. Google Sheets laden
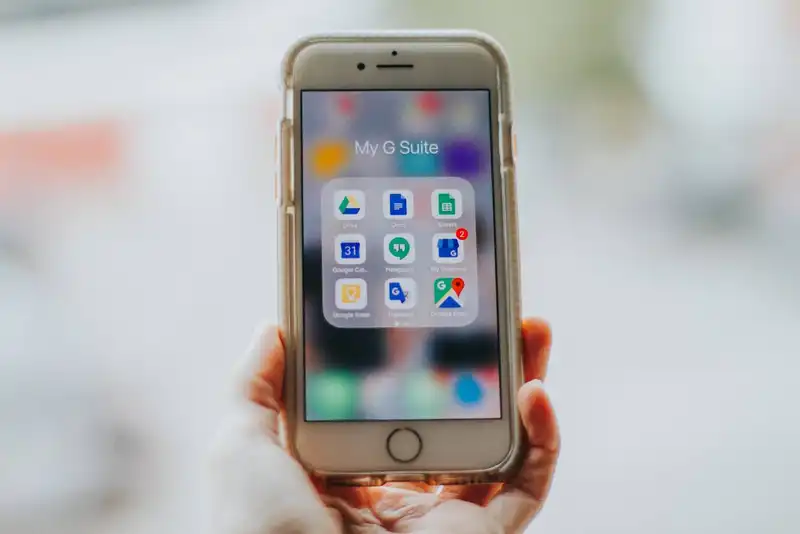
Nutzer benoetigen ein Google-Konto, um auf die Benutzeroberflaeche zugreifen zu koennen. Dies ist kostenlos und kann ueber ein mit dem Internet verbundenes Geraet und einen Desktop-Browser abgerufen werden. Sobald ein Konto erstellt wurde, koennen Manager Google Sheets von der Google Drive-Startseite laden.
2. Beschriften Horizont
Sobald Nutzer Google Sheets eingeben, fuellt eine leere Tabelle die Webseite aus. Manager koennen den Anpassungsprozess beginnen, indem sie Beschriftungen fuer die horizontale Achse eingeben. In der Regel befinden sich hier die Wochentage. In diesem Fall sollten Manager die Registerkarte Datenueberpruefung fuer die Zelle B2 verwenden und den ersten Tag der Woche eingeben.
Dazu muessen Manager mit der rechten Maustaste auf die Zelle B2 klicken und Datenueberpruefung auswaehlen. Waehlen Sie dann das im Feld Kriterien angegebene Datum aus. Klicken Sie anschliessend auf Speichern, um die neuen Aenderungen beizubehalten.
3. Automatisches Ausfuellen der restlichen horizontalen Achse

Um Zeit zu sparen, wenn Sie die folgenden Daten manuell auf der horizontalen Achse eingeben muessen, koennen Benutzer sie automatisch ausfuellen. Doppelklicken Sie zuerst auf die Zelle B2 und waehlen Sie den zweiten Tag der Woche im Kalender aus. Klicken Sie dann auf die C2-Zelle und geben Sie =B2+1 ein und ziehen Sie die Zelle in die Zelle, die mit dem letzten Tag des Planungszeitraums korreliert. Danach werden die Zellen in sequenzieller Reihenfolge ausgefuellt.
4. Beschriften der vertikalen Ach
Manager koennen die Zeitplanvorlage ausfuellen, indem sie die Arbeitszeit in die vertikale Achse eingeben. Die erste Zelle fuer die vertikale Achse beginnt bei A2 und sollte die erste Betriebsstunde angeben. Wenn das Unternehmen beispielsweise um 9 Uhr eroeffnet wird, sollte die A2-Zelle entsprechend gekennzeichnet werden.
5. Zusammenfuehren der Vertikalen Achse
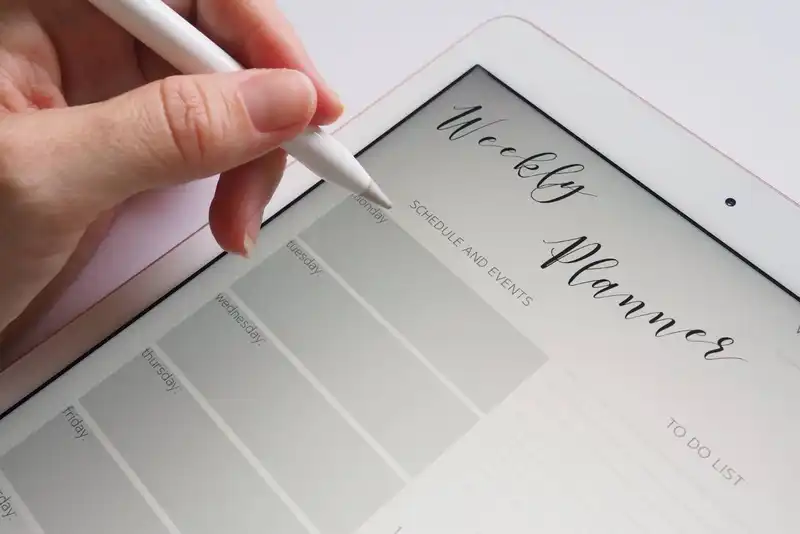
Um Zeitfenster zu erstellen, muessen Benutzer die folgenden Zeilen auswaehlen und mit der rechten Maustaste klicken. Waehlen Sie dann die Gruppenzeilen 2-13 aus, um die Zellen miteinander zu verbinden. Dadurch haben die Manager genuegend Platz, um Schichtzuweisungen oder Aufgaben einzugeben, die innerhalb des Zeitrahmens abgeschlossen werden muessen.
6. Wiederholen der Beschriftung und Zusammenfuehrung fuer die Vertikale Achse
Abhaengig davon, wie viele Schichten oder Arbeitszeiten es gibt, sollten Manager die vorherigen 2 Schritte wiederholen. Zum Beispiel haben einige Unternehmen drei verschiedene Schichten an einem Tag. Ein Team kann die Tagesschicht von 9 bis 17 Uhr bearbeiten, dann kommt ein zweites Team um 17 Uhr bis 1 Uhr morgens fuer die zweite Schicht. Dann kommt die letzte Schicht um 1 Uhr morgens und geht um 9 Uhr morgens. In diesem Fall muessen Manager drei verschiedene Zeitfenster in der Terminplanvorlage erstellen.
7. Speichern und anpassen
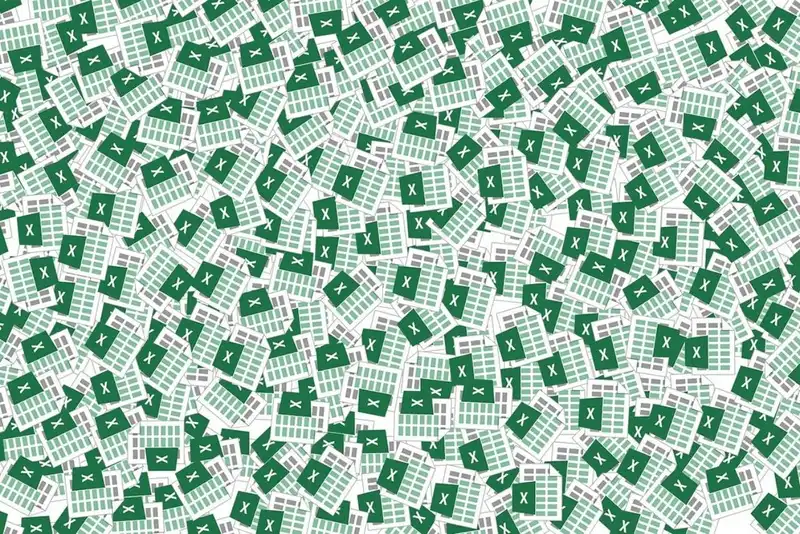
Nach dem Erstellen der Google Sheets-Kalendervorlage wird empfohlen, eine Kopie davon in Google Sheets zu erstellen. Dies kann durch Klicken auf Datei und anschliessende Auswahl von Kopie erstellen erfolgen. Benutzer koennen die Datei dann umbenennen und in einem bestimmten Ordner speichern. Dadurch kann das Management eine Originalversion der Vorlage speichern.
Sobald die Vorlage erstellt und gespeichert wurde, koennen Geschaeftsinhaber mit der Eingabe von Mitarbeiternamen und Aufgaben beginnen. Die Google-Plattform bietet viele Optionen fuer die Anpassung. Benutzer koennen beispielsweise Schriftfarben, -groessen und -formate aendern. Sie koennen auch Grenzen anwenden und hervorheben. Diese Funktionen erleichtern das Lesen und Entschluesseln des Zeitplans.
Wichtige Erkenntnisse zur Vorlage fuer den Google Sheets-Zeitplan
- Zeit ist fuer Geschaeftsinhaber wertvoll. Daher spart die Verwendung von Tools wie Google Sheets-Zeitplanvorlagen Zeit und Energie.
- Diese Form der Planung ermoeglicht Anpassungen, einfache Freigabe und Zugaenglichkeit. Da es Cloud-basiert ist, koennen Manager Zeitplaene mit Desktops oder Mobiltelefonen erstellen.
- Um eine Vorlage zu erstellen, sollten Unternehmen die wichtigsten Schritte zur Kennzeichnung der horizontalen und vertikalen Achse verwenden.
- Diese Vorlagen sind fuer alle Gelegenheiten nuetzlich, von der Planung von Mitarbeitern bis zur Nachverfolgung von Arbeitszeittabellen.





