Excel スケジュールテンプレートとは何ですか?
Excel スケジュールテンプレートは、作業スケジュールの詳細を含むシンプルなドキュメントです。これを使用して、勤務時間を追跡し、仕事の遅れや欠勤を防ぐことができます。プロジェクトマネージャーは、自分の勤務時間を把握し、その時間を把握する必要があります。通常、多くの会議や電話がかかり、しばらくの間オフィスを離れることがあります。Excel のスケジュールテンプレートを使用して、作業時間を追跡し、遅刻や欠勤を防ぐことができます。ほとんどのプロジェクトマネージャーは厳しいスケジュールで作業し、日中は多くのミーティングや電話をかけます。彼らは自分の労働時間を追跡し、仕事の遅れや欠勤を防ぐ必要があります。Excel のスケジュールテンプレートを使用して、作業時間を追跡し、遅刻や欠勤を防ぐことができます。
Excelスケジュールテンプレート:キャリアを軌道に乗せるための5つのステップ
Excel スケジュールテンプレートを作成するにはどうすればよいですか。
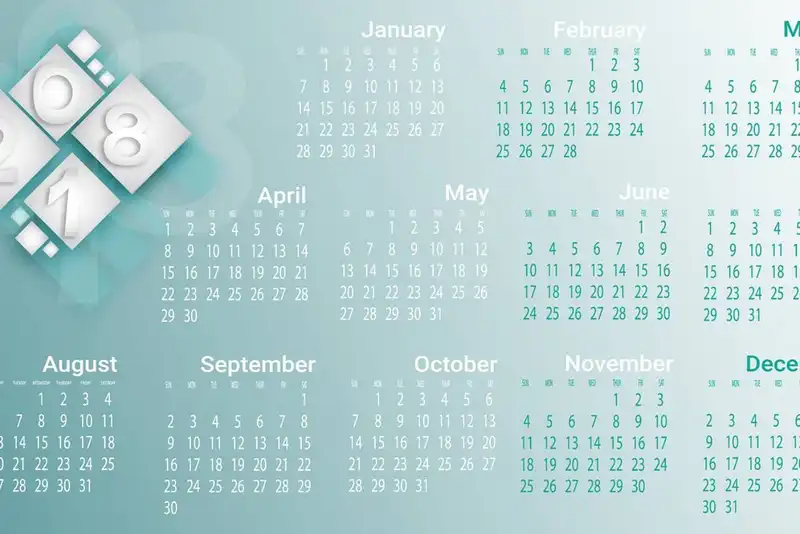
作業スケジュールを作成する必要がある場合は、テンプレートを使用してMicrosoft Excelで実行するか、最初から開始して希望どおりに作成できます。Microsoft Excel を使用すると、週単位のスケジュール、1 日のスケジュールなど、さまざまな項目を作成できます。選択肢の1つを無料でインストールして独自のデータで変更することも、Excelで作業スケジュールを開始してから作成し、それに応じてカスタマイズする方法を理解することもできます。
Excel では、従業員が必要とする基本事項を備えたスケジュールを作成できます。
1。新しい Excel スプレッドシートを作成します。
エクセルを開きましょう。新しいスプレッドシートが表示されます。名前は覚えやすいものでなければなりません。この場合、2 週間のスケジュールを作成する場合は、ファイルに 8 月 1 日から 14 日の名前を付ける必要があります。
2。異なる見出しの列を作成する-
列に名前を付けるには、最初の列を従業員名に、残りを曜日と日付に保持します。これが最も簡単な方法です!従業員が自分のスケジュールをわかりやすく、マネージャーにとってもわかりやすくなるように、少なくとも 2 週間前にスケジュールを作成してください。次に、スケジュールをさらに構造化するために、すべての見出しをキャップロックし、列を色分けすることができます。Ctrl キーを押しながら B キーを押すと、列が太字になります。
3。すべての従業員のリストを作成します。
最初のセクションの下に、すべてのスタッフを配置する必要があります。あなたがそれらを追跡したいなら、それはあなたの選択です。別のシステムを使用している場合は、名前または ID を使用できます。Excelで日次スケジュールテンプレートを作成すると、人数によってシフトの管理方法が変わります。
4- 毎日のシフトのタイミングを入力します。
他の列を使用して、各曜日に作業者が職務に就く時間を示す予定です。会社の一人一人が自分のために働く方法で自分の人生を整理しやすくする休日があることを覚えておくことが重要です。ワークライフバランスを保つために、従業員に週に 2 日間の休暇を与える必要があります。このテンプレートを使用して、次の 2 週間の新しいスプレッドシートを作成することもできます。このテンプレートをコピーして、新しいスプレッドシートに貼り付けることができます。いくつかの変更を加えますが、適合するはずです。これらの手順がすべて完了したら、時間の配分を開始できます。多くの雇用主がファイルを印刷して、会議室の壁に貼っています。ただし、保存してすべての従業員に電子メールで送信する必要もあります。あなたが今そうしている限り、それはそれほど難しいことではなく、従業員にもっと責任を与えることができます。
Excelスケジュールテンプレートを保存する方法は?
スケジュールをテンプレートとして保存すると、毎回新しいスケジュールを作成したり、古いスケジュールの内容をクリアしたりする必要がなくなります。
1。[ファイル] に移動し、[エクスポート] ボタンをクリックし、[ファイルタイプ] を変更します。
2。完了したら、[名前を付けて保存] ボタンをクリックします。[名前を付けて保存] ダイアログボックスが表示され、ファイルの保存方法を選択できます。
3。次に、[カスタム Office テンプレート] フォルダを押して開きます。
4。完了したら、テンプレートに名前を付けて [保存] を選択します。
5。同じテンプレートを再び使用するには、新しい画面の [個人] タブに移動し、そこからスケジュールテンプレートを選択します。開くと、新しいワークシートとして開始されます。
時間を管理するのは難しいです。
Zipschedulesは、個人的な会議や専門的な会議のためにこれらのExcelスケジュールテンプレートを提案し、時間をより適切に管理するのに役立ちます。
Excel のスケジュールテンプレートにはどのような種類がありますか。
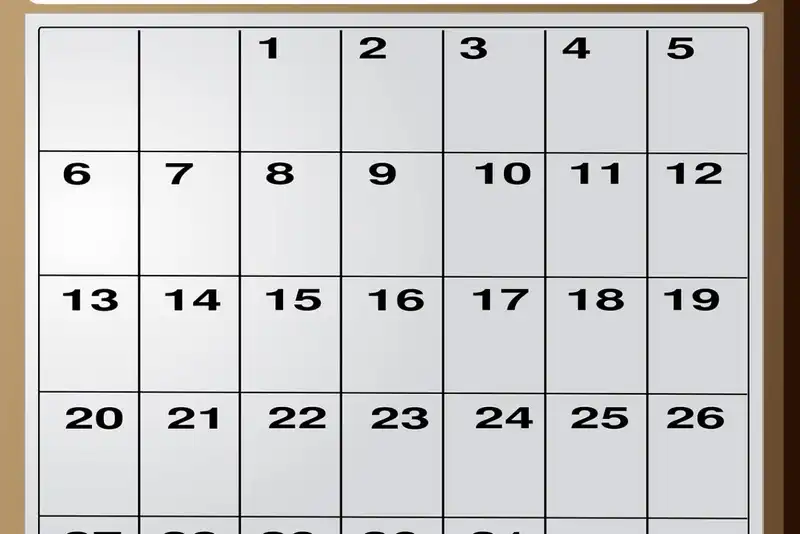
事前にフォーマットされた週次スケジュールを使用すると、整理整頓と事前の計画がさらに簡単になります。週間スケジュールテンプレートは、スケジュール管理のためにさまざまな方法で使用できます。
Microsoft ExcelおよびWord用のこれらの無料テンプレートは、使いやすく、カスタマイズし、印刷するのが簡単です。これらのテンプレートは Excel 2003 および 2007 バージョンで動作し、PDF ファイルとして保存できます。一部のテンプレートは週間カレンダーですが、月、年、その他のカレンダーも利用できます。従業員のスケジュールに合わせて 7 種類の Excel カレンダーを見てみましょう。
さらに、リアルタイムの作業実行プラットフォームである Smartsheet には、週単位のスケジュールテンプレートが用意されています。
1。Excel ウィークリースケジュール Excel テンプレート (日-土)- このウィークリーテンプレートを使用して、毎労働時間を追跡する 30 分間のギャップで一日を計画します。このテンプレートを使用して、就業日の整理、家族のアクティビティの計画、または簡単な週次カレンダーの印刷を行うことができます。
2。隔週のカスタム従業員スケジュールExcelテンプレート:日付とシフト時間を変更して、カスタムカレンダーを作成します。このテンプレートを使用して、従業員の勤務シフトを計画します。この Excel スケジュールテンプレートには、1 週間の午前、午後、および夕方の時間帯が用意されています。
3。このタイプのテンプレートで毎週のタスクを管理できます。このテンプレートには、用事、予定、雑用、その他のタスクの完了したタスクと保留中のタスクが表示されます。Excel ベースの毎週の To-Do リストを考えてみましょう。
4。Workforce Excelテンプレート:この無料テンプレートは、従業員のシフト、休暇のリクエスト、労働時間、および人件費を追跡します。毎週の従業員スケジュールは、ビジネスの整理に役立ちます。
5。進捗レポートExcelテンプレート:この週次レポートExcelテンプレートを使用して、プロジェクトの進捗状況と問題を追跡します。マネージャーから毎週のレポート、従業員のステータスの更新、チームのフィードバックを受け取ることができます。このシンプルで使いやすいExcelテンプレートは、コミュニケーションのための強力なツールになり得ます。
6。この償却スケジュールテンプレートを使用して、ビジネスローン、住宅ローン、またはその他のローンの支払いを追跡します。支払いが利息、元本、およびローン残高にどのように影響するかを確認できます。
7。この請求書支払スケジュールテンプレートには、請求書に対する月ごとの合計支出が表示されます。毎月の費用を追跡し、時間通りに請求書を支払うように通知します。
Excel スケジュールテンプレートの一般的な使用方法のリスト

ワークスペースと従業員のスケジュールを整理するのに最適な Microsoft Excel テンプレートとスプレッドシートを以下に示します。
1。あなたの財政がさまざまな当座預金口座と普通預金口座に分散している場合, たまにクレジットカードが投入されてしまう.おそらくあなたは継続的な住宅ローンも持っています。これにより、財務の追跡が非常に困難になります。このExcelテンプレートを使用すると、さまざまなアカウントの収益と支出を1つのワークブックで管理する予算を作成できます。.トランザクション、予算、アカウント、目標のすべてが週次シートにソートされています。これにより、個人の財務状況と予算を適切に監視できます。
2。To-Do リスト-タスクをリストの形で事前に思い描くと、生産性が大幅に向上します。これにより、タスクをスケジュールし、優先順位を割り当て、予定どおりに完了することができます。さらに、特定の要件に合わせて簡単にカスタマイズできます。また、チームメンバー間でタスクを調整するためにも使用できます。
3。問題追跡テンプレート:職業上および個人的成長のためには間違いが必要です。したがって、課題追跡テンプレートの作成。このテンプレートを使用すると、何が起きたか、実際の問題、解決のために割り当てられたチーム、問題を最初に認識するためのコメントセクションを追跡できます。この概要により、繰り返し発生する問題を特定し、プロジェクトの他の部分に影響が及ぶ前に対処できます。
4。今週のタイムカードテンプレート:この無料テンプレートは、タイムカードソフトウェアに代わる費用対効果の高いテンプレートです。予算が限られている中小企業に特に適しています。
5。KPI監視システムテンプレート:シンプルなKPIトラッカーExcelテンプレートは、ビジネスの成功にとって最も重要な従業員の作業を監視するのに役立ちます。このテンプレートを使用すると、チーム間のベンチマークを統合したり、テーブルやグラフなどの異なるレイアウトを切り替えたりできます。
6。出荷請求テンプレート-このExcelシートには、出荷情報、代替住所、品目コード、およびドキュメントを含めることができます。
Excel テンプレートが必要なのはなぜですか?

多くの企業がシフトベースで運営されており、さまざまな従業員がさまざまなスキルセットを持っています。レストランを考えてみましょう。おそらく、従業員が昼と夜のシフトで働き、時には残業する場所です。そのためには、常に適切な組み合わせの従業員が働き、従業員のスケジューリングが合理化され、人件費を節約し、時間を効果的に管理できるようにする必要があります。
Excelスケジュールテンプレートを作成する理由を尋ねるかもしれません。
Excel テンプレートスプレッドシートを使用すると、簡単な作業スケジュールを作成して、チームとすばやく共有できます。無料、クリーン、明確、簡潔で、簡単に編集できるため、いつどのように作業すべきかを全員が理解できます。スケジューリングソフトウェアを実装することが最善の選択肢であることは間違いありませんが、それはあなたのポケットを少し傷つける可能性があります。Excel は、従業員の作業時間を追跡するための優れた代替手段です。
キャリアを軌道に乗せたいが、どこから始めればいいのかわからない。あなたはどこにも行かず、時間を無駄にしているように感じます。
Zipschedulesは、Excelスケジュールテンプレートを使用すると、1日を整理し、タスクに優先順位を付けて、より短い時間でより多くのことを成し遂げることができることを示唆しています。
作業スケジュールの5つの簡単なExcelスケジュール式
Excel スプレッドシートは非常に強力なプログラムです。秘訣は、その使い方と各数式が何をするのかを理解することです。以下は、従業員のスケジューリングに非常に役立つ 5 つの Excel 数式の一覧です。
1。アルファベット順-
アルファベット順にするすべてのセルをメモしておきます。次に、右上の [並べ替えとフィルタ] をクリックします。「AからZまで注文」を選択します。セルは自動的にアルファベット順に修正されます。左または右のセルに追加のデータがある場合、そのセルは列の強調されたセルに関連付けられたままになります。アルファベット順に整理する列をハイライトします。
2。区別:
Excelの自動間隔は、スプレッドシート内のセルに内容が収まるように均等に間隔を空けるため、単純です。これを実現するには、いくつかの異なる方法があります。セルの間隔を均等にする最も簡単で直接的な方法は、シートの先頭から開始することです。適切な間隔で配置する必要のある柱を選択し、2 つ目の列の間をダブルクリックします。カーソルの矢印は、2 つの矢印が両側を指す線に似たシンボルに変わります。
これにより、水平方向の間隔が修正されます。縦方向の間隔を調整するには、左側に移動して、調整するセルの一番下の行をダブル選択します。
また、書式設定ツールを使用して間隔を調整することもできます。これは、均等に分散された空間に多数のセルがある場合に非常に役立ちます。調整が必要なセルをすべて選択し、右上の [書式] ボタンをクリックしてから、行の高さまたは幅を自動調整します。
3。合計合計-
多数の数値を追加する必要がある場合は、SUM 関数を使用できます。追加したい数字/セルをすべて選択するだけです。Excelのスケジューリング式で埋められるように、最後に空白のセルを1つ残します。「AutoSum」オプションは右上隅にあります。これをクリックすると、合計が自動的に計算され、下部の空白のセルに表示されます。
4。丸め:Excelの丸め機能を使用すると、数値の左または右に小数点で四捨五入できます。
1~4の数字は切り下げられ、5~9の数字は切り上げられます。
5。ペインの固定-情報のリストをスクロールするときに、複数の列をフリーズできます。そのためには、列を選択して [表示] タブをクリックし、[ペインの固定] をもう一度クリックします。これにより、長いデータリストをスクロールするときに、列ヘッダー間を簡単に移動できます。
はじめに、このような基本的な機能を学ぶことは有益です。あなたがより快適になればなるほど、あなたはより多くの時間を節約し始めるでしょう。
効果的なExcelスケジュールのヒント作業スケジュールに使用

Excelスケジュールを効果的に使用するためのヒントは次のとおりです
。1.Flash Fill- 最初の列のデータパターンに基づいて列を埋めます。最初の列に「6565034121」の形式の電話番号が含まれていて、「(656) -503-4112" のように表示する場合は、入力を開始します。Excelテンプレートはパターンを認識し、2番目のセルに必要なものを表示します。
日付と数字についても同じことが言えます。2 番目のセルに正確な範囲が表示されない場合は、もう一度入力すると、パターンがはっきりしない場合があります。次に、[データ] タブの [フラッシュフィル] ボタンをクリックします。
2。マルチセル、正確なデータ:
何らかの理由で、ワークシートのセルに入力を繰り返す必要がある場合があります。それは苦痛だ。マウスポインタをドラッグするか、Ctrl キーを押したまま、セルのセット全体をクリックします。Ctrl+Enter キーを押して、選択した各セルに入力します。
これは数式でも機能し、行/列の他のセルと連動するようにセル参照を変更します。
3。数式の貼り付け-
パーセンテージで表示したい10進数が多いとします。問題は、[パーセントスタイル] ボタンをクリックするだけで、Excel スプレッドシートで 100% が表示されることです。5%にして100で割ります。Paste Specialは、数字をパーセンテージで取得するのに役立ちます。
まず、100 をセルにコピーします。次に、再フォーマットする図形をすべて選択し、[形式を選択して貼り付け] を選択し、ラジオボタンとして [除算] を選択すると、数字がパーセンテージに変換されます。これは、数値の乗算、加算、減算に使用できます。
4。グラフグラフィックの活用
Excel グラフコンポーネントにはグラフィックを含めることができます。棒、円、グラフィックなど、どの部分でも独自のイメージを持つことができます。[系列オプション] フライアウトメニューで [ピクチャまたはテクスチャの塗りつぶし] を選択し、円グラフにイメージを配置します。「塗りつぶしなし」の場合、スライスが欠落します。
クリップアートは、支出のポイントドル紙幣、電気代、およびその他のコストを説明するために使用できます。グラフィックスにより、主要な支出の概要を明確に把握できます。
